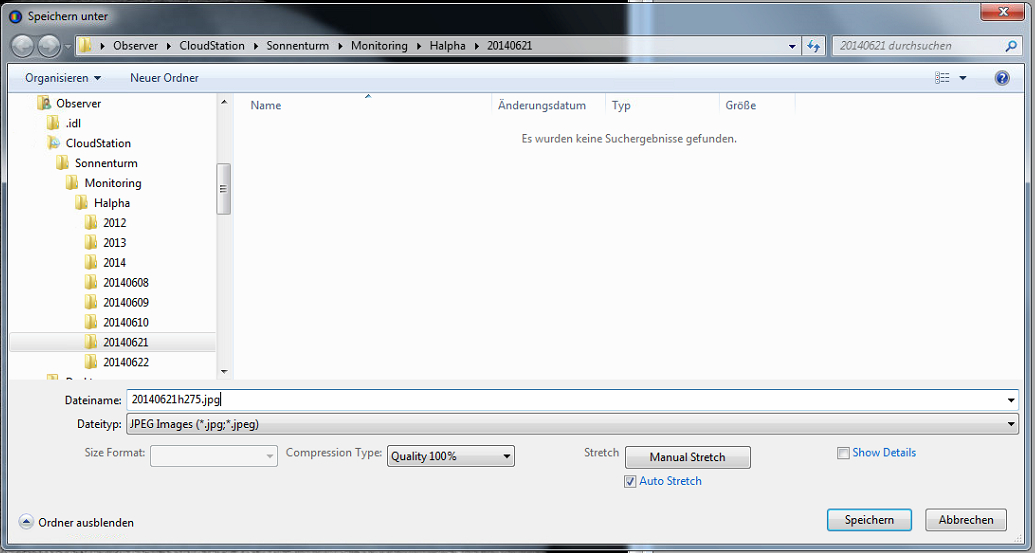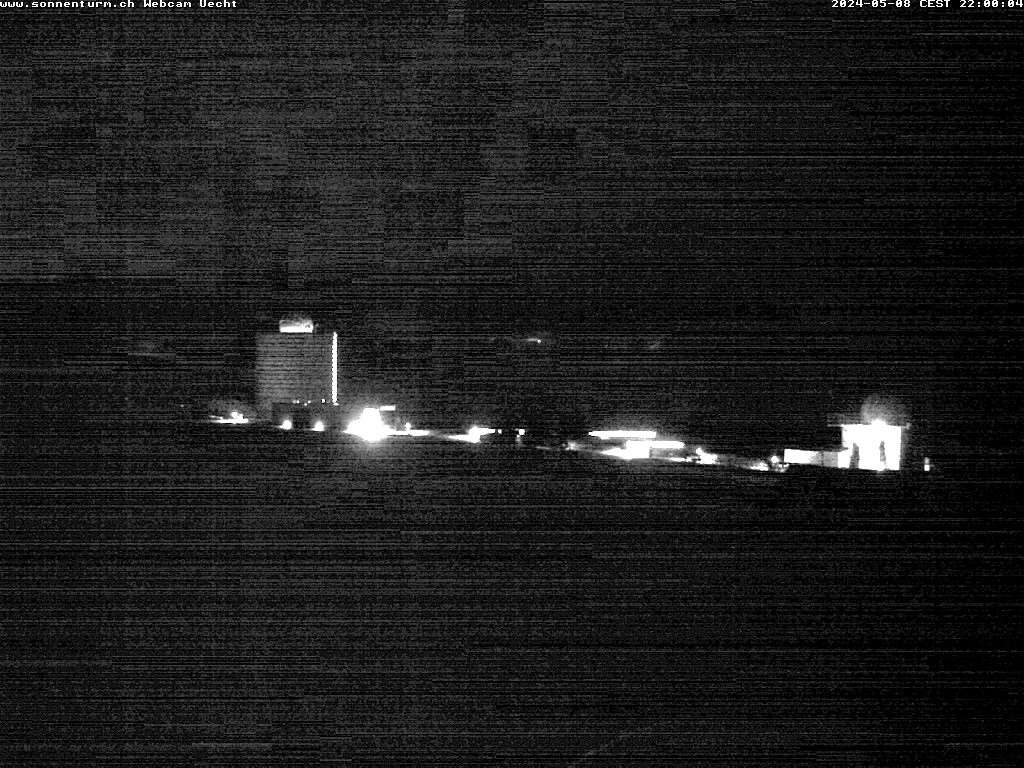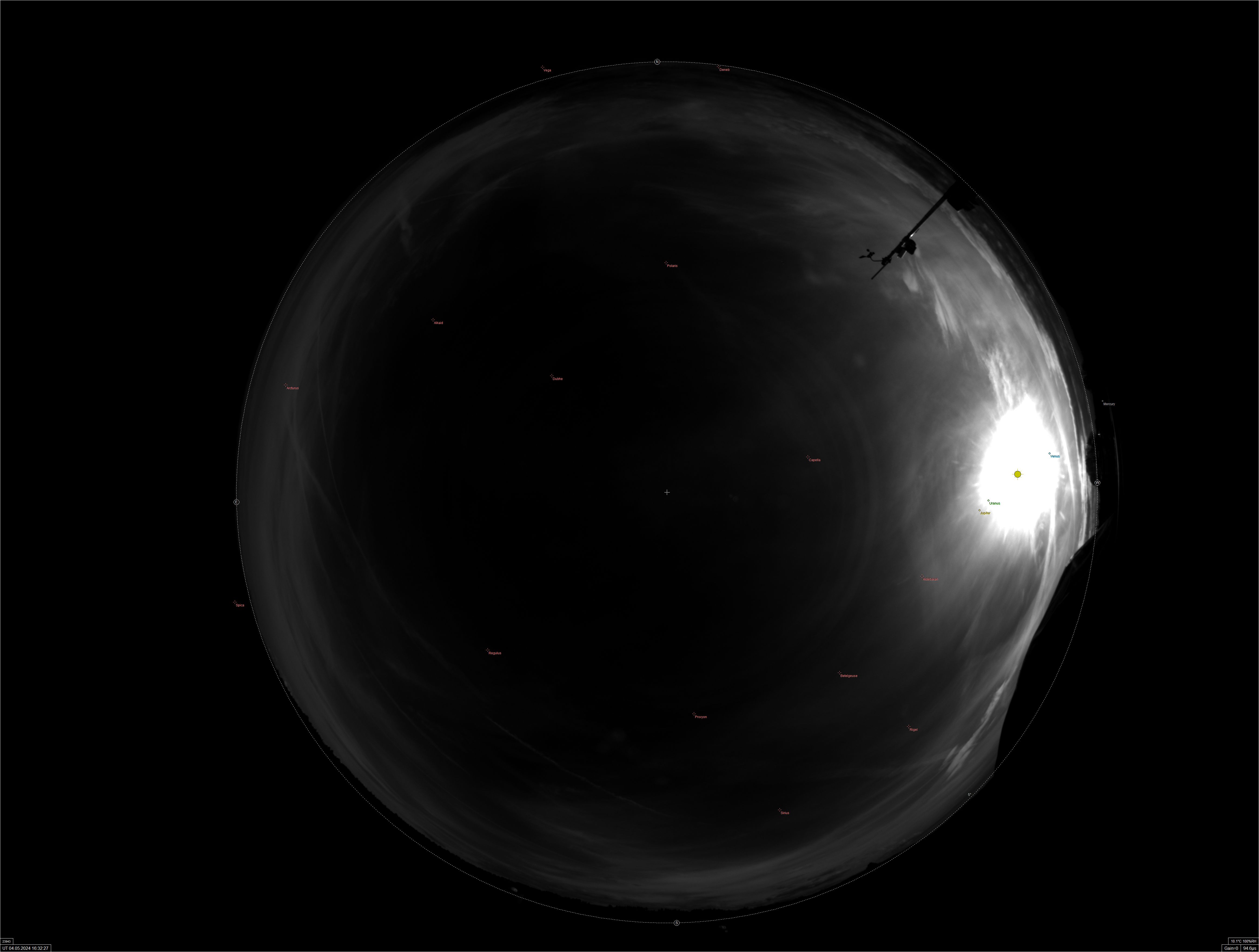Die Bearbeitung der Sonnenbilder erfolgt nach dem Bestshot-Ansatz, d.h. von der bei jeder Beobachtung aufgenommenen Bildsequenz von 3 - 10 Aufnahmen wird das beste Bild herausgesucht und weiterverarbeitet, die übrigen werden archiviert.
Auf den nebenstehenden Seiten wird beschrieben, wie diese routinemässige Bildbearbeitung im Einzelnen vor sich geht.
Nachfolgend wird beschrieben wie wir ein Kalzium Bild mittels MaximDL 6 Pro bearbeiten.
Das Rohbild soll im FITS-Format abgespeichert sein.
- FITS-Bild öffnen
- File --> Open --> Bild auswählen --> Öffnen
- Bildhelligkeit anpassen
- Process --> Levels
- Output Range auf 16-bit stellen, Gamma auf 1 stellen
- Schwarzpunkt einstellen auf ersten Fusspunkt in der Kurve (rotes Dreieck)
- Weisspunkt einstellen auf oberes Ende der Kurve (blaues Dreieck)
- Ok
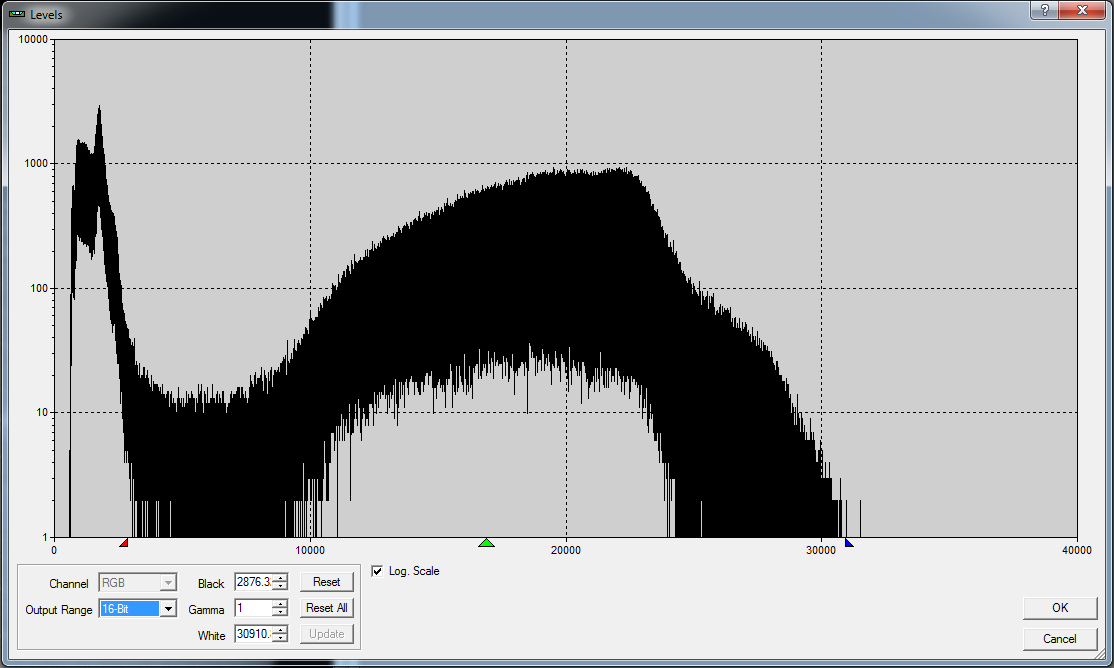
- Bild schärfen
- Filter --> Wavelet Filter
- Bei Wavelet Type "Mexican Hat" wählen
- W1 = 0.54
- W2 = 3.06
- W3 = 1.62
- W4 = 1.00
- W5 = 1.00
- Auto Preview aktivieren für Vorschau
- OK
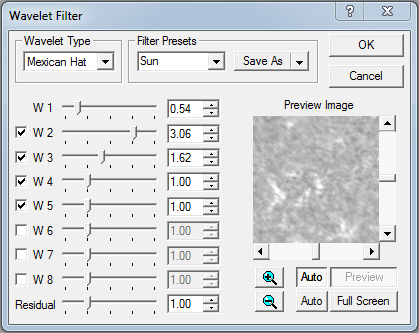
- Bildhelligkeit erneut anpassen
- Process --> Levels
- Output Range auf 16-bit stellen, Gamma auf 1 stellen
- Schwarzpunkt auf oberes Ende des grossenn Peaks stellen (rotes Dreieck)
- Weisspunkt einstellen auf oberes Ende der Kurve (blaues Dreieck)
- OK
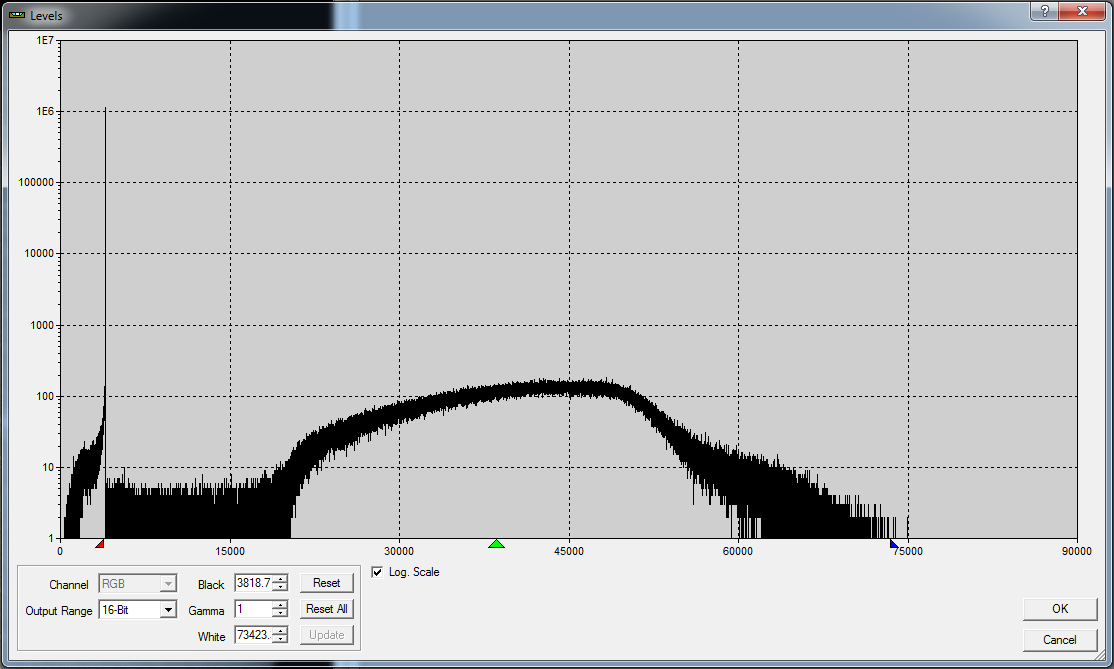
- Bildorientierung
- Bild drehen oder spiegeln, Norden soll oben und Westen soll rechts sein
- Edit --> Flip / Mirror / Rotate
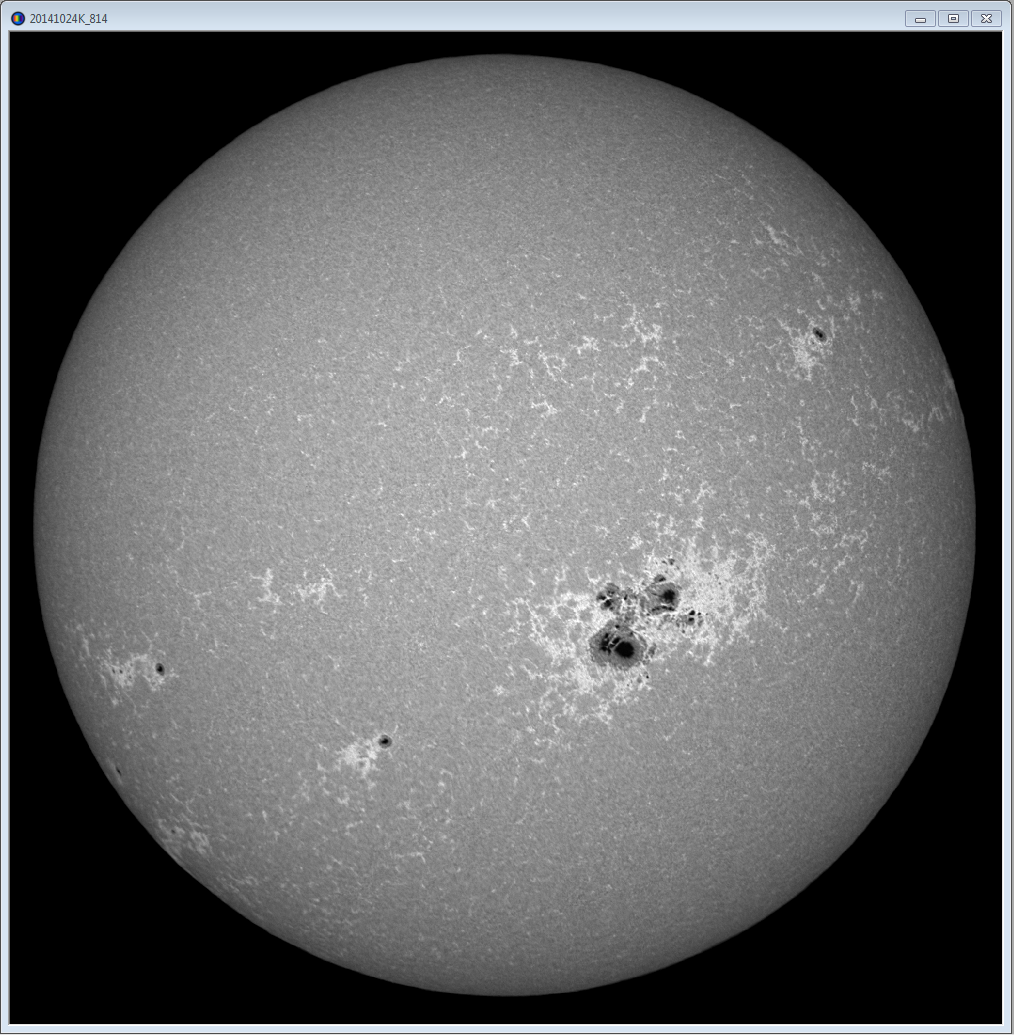
- Bild speichern für Archiv, Auswertung und Weiterverarbeitung
- File --> Save As
- Dateityp auf FITS stellen
- Size Format auf 16-bit Int.
- Compression Type auf Uncompressed
- Häkchen bei Auto Stretch
- Dateiname bestehend aus Datum, K = Kalzium und Bildnummer nach dem Schema: JJJJMMTTKXXX
- Speichern
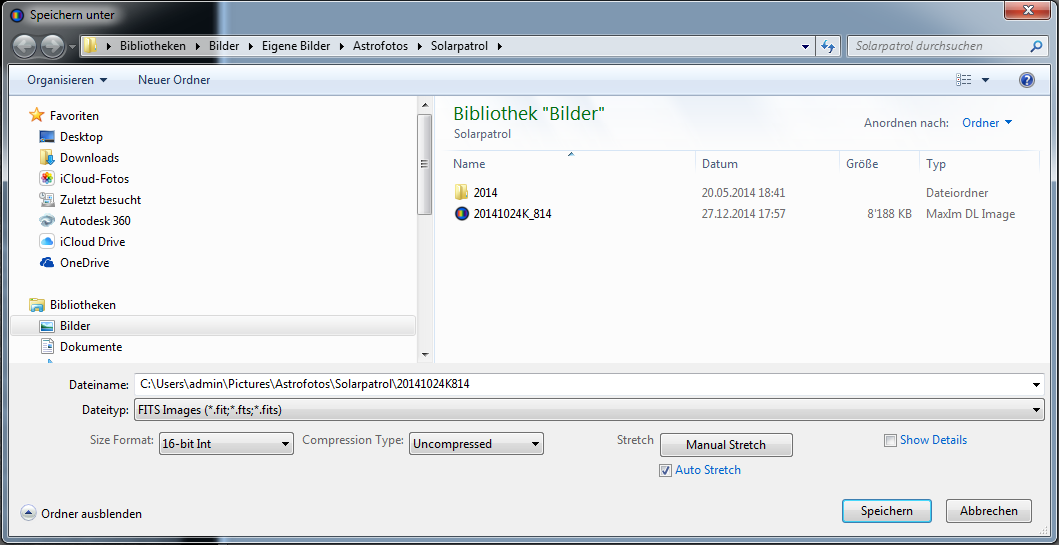
- Bild beschriften
- Edit --> Annotate
- Unter Properies den Font auf Verdana und den Font Size auf 26 stellen
- Bild unten links mit Zeit (UT) und Datum beschriften
- Bild unten rechts mit der Zentralwellenlänge (in nm) und dem Namen des Observatoriums beschriften
- OK
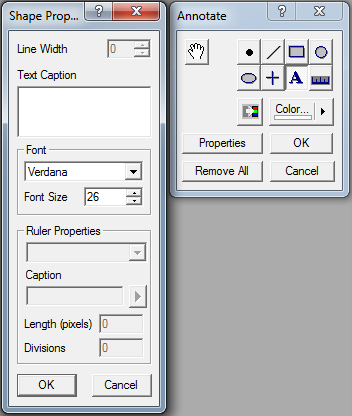
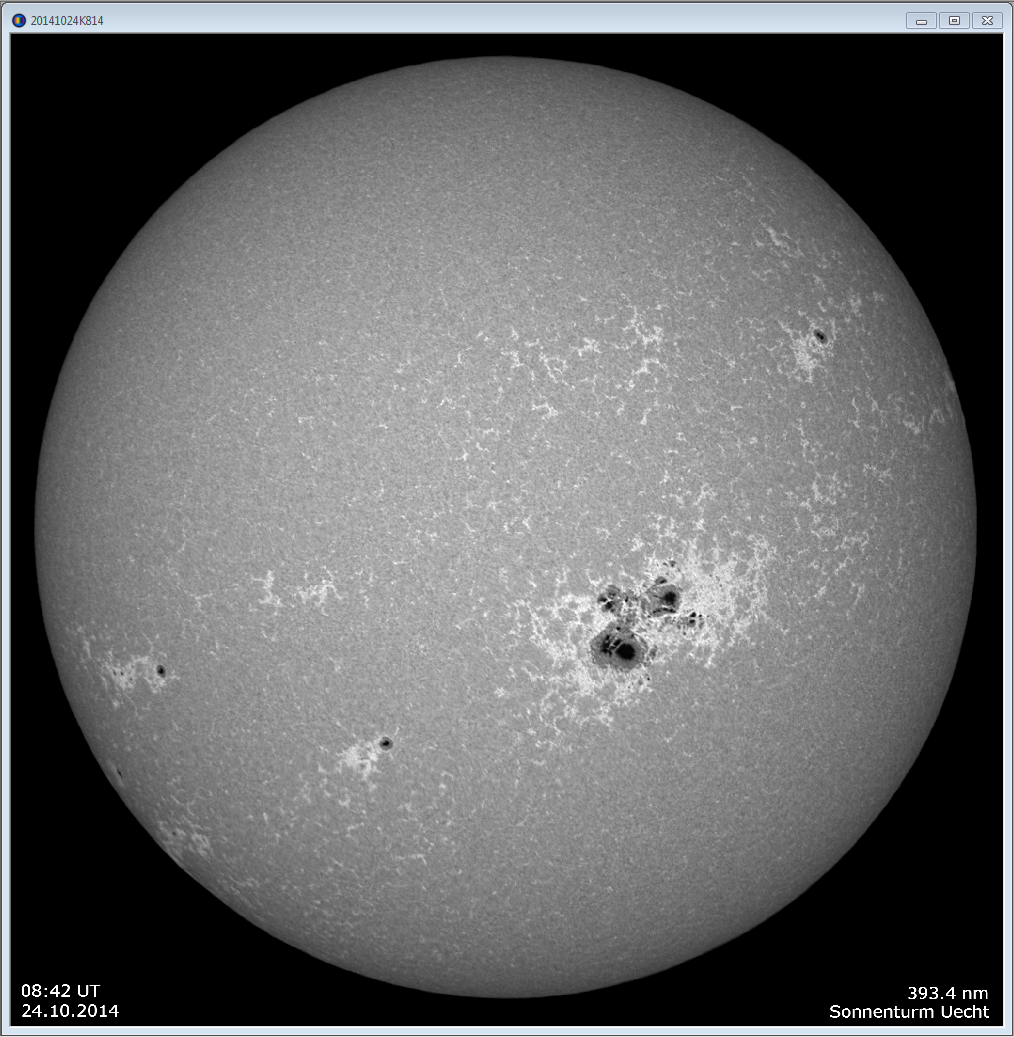
- Bild speichern
- File --> Save As
- Dateityp auf JPEG stellen
- Quality auf 100% stellen.
- Häkchen bei Auto Stretch
- Dateiname bestehend aus Datum, K = Kalzium und Bildnummer nach dem Schema: JJJJMMTTKXXX
- Speichern
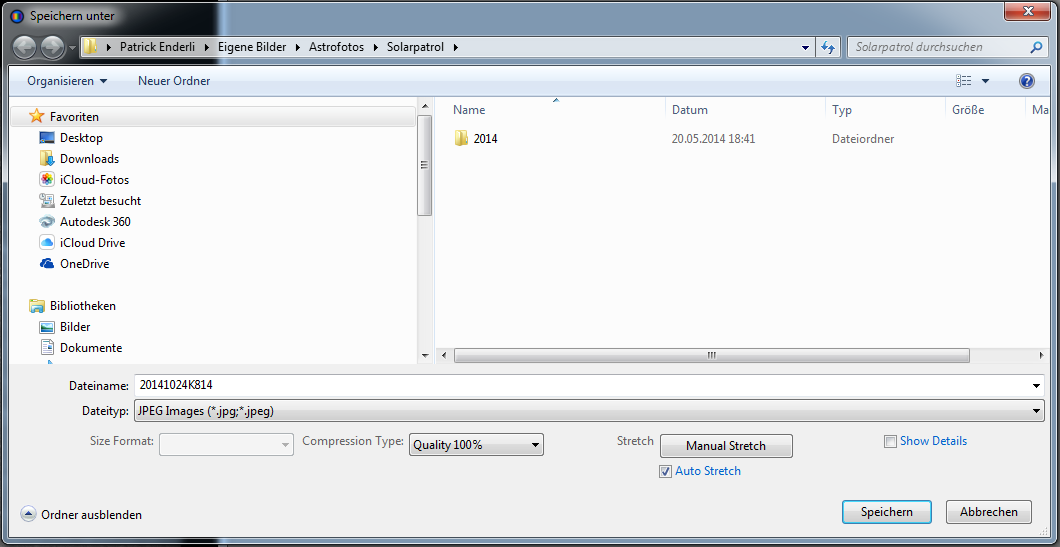
Nachfolgend wird beschrieben wie wir die mittels einer Canon DSLR Kamera akquirierten Weisslichtbilder in MaxImDL 6 Pro bearbeiten.
Das Rohbild sollte im FITS-Format abgespeichert sein - die nachstehende Bildbearbeitung funktioniert aber grundsätzlich auch mit Bildern die im kameraeigenen CR2-Format gespeichert wurden. Zudem ist der Ablauf darauf ausgelegt, dass im Strahlengang des Herschelkeils ein Continuum-Filter montiert ist.
- Rohbild öffnen
- File --> Open --> Bild auswählen --> Öffnen
- Rohbild entwickeln
- Color --> Convert Color
- Unter Camera die entsprechende Kamera wählen
- Häkchen nur bei High Quality
- OK
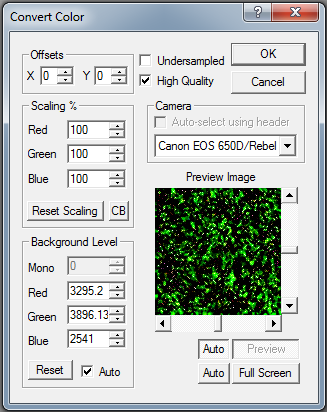
- Farbkanäle trennen
- Color --> Split Tricolor
- Grünkanal vorbereiten
- Bild mit der Endung "-G.fit" anklicken (G=Grünkanal)
- Falls nicht schon geöffnet Screen-Stretch-Window öffnen
- View --> Screen Stretch Window
- Die Auswahl auf "Range" stellen
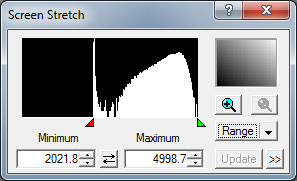
- Bildhelligkeit anpassen
- Process --> Levels
- Output Range auf 16-bit stellen, Gamma auf 1 stellen
- Schwarzpunkt einstellen auf unteres Ende der Kurve (rotes Dreieck)
- Weisspunkt einstellen auf oberes Ende der Kurve (blaues Dreieck)
- Ok
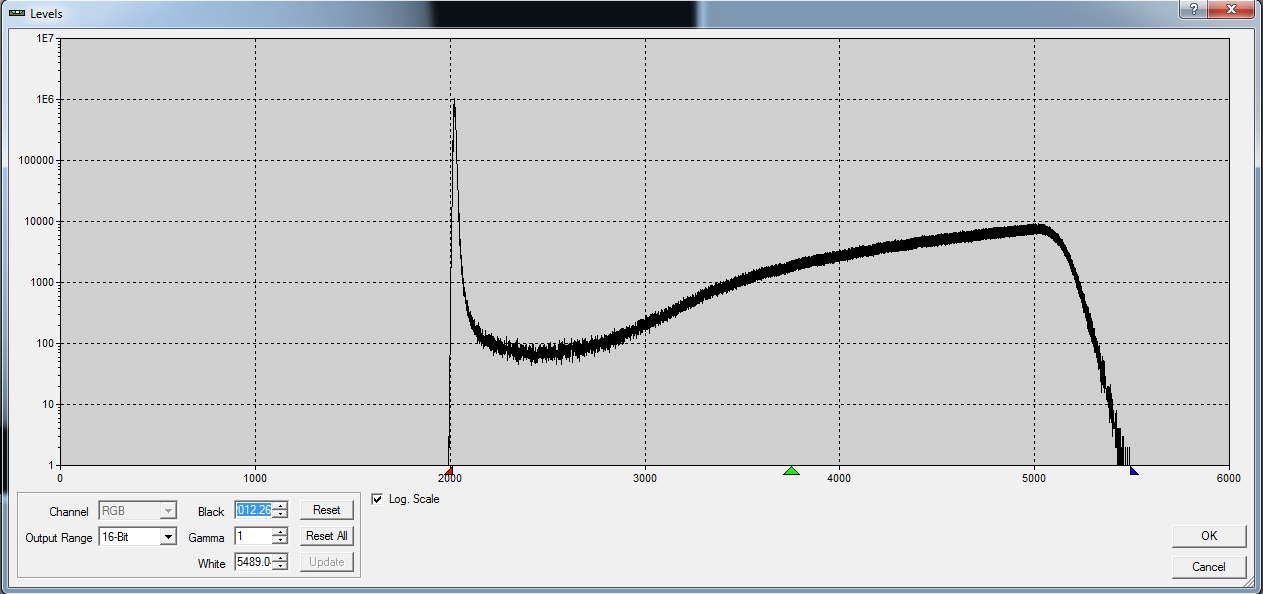
- Bild schärfen
- Filter --> Wavelet Filter
- Bei Wavelet Type "Mexican Hat" wählen
- W1 = 0.54
- W2 = 3.06
- W3 = 1.62
- W4 = 1.00
- W5 = 1.00
- Auto Preview aktivieren für Vorschau
- OK
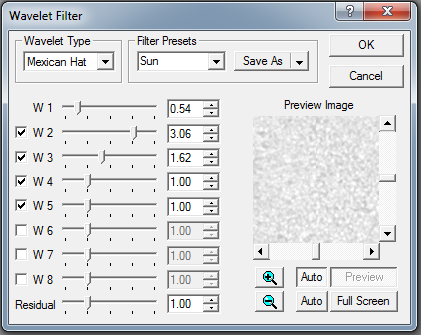
- Bildhelligkeit anpassen
- Process --> Levels
- Output Range auf 16-bit stellen, Gamma auf 1 stellen
- Schwarzpunkt auf oberes Ende des grossen Peaks stellen (rotes Dreieck) die Daten links vom Dreieck sind das Rauschen im schwarzen Hintergrund
- Weisspunkt einstellen auf oberes Ende der Kurve (blaues Dreieck)
- OK

- Bild zuschneiden
- Edit --> Crop
- 3400 x 3400 Pixel wählen
- Update
- Mit der Maus den Rahmen symetrisch zur Sonnenscheibe verschieben
- OK
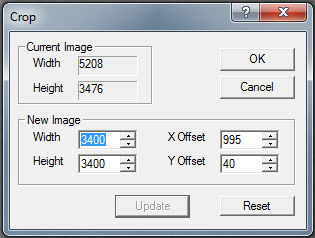
- Bildorientierung
- Bild drehen oder spiegeln, Norden soll oben und Westen soll rechts sein
- Edit --> Flip / Mirror / Rotate
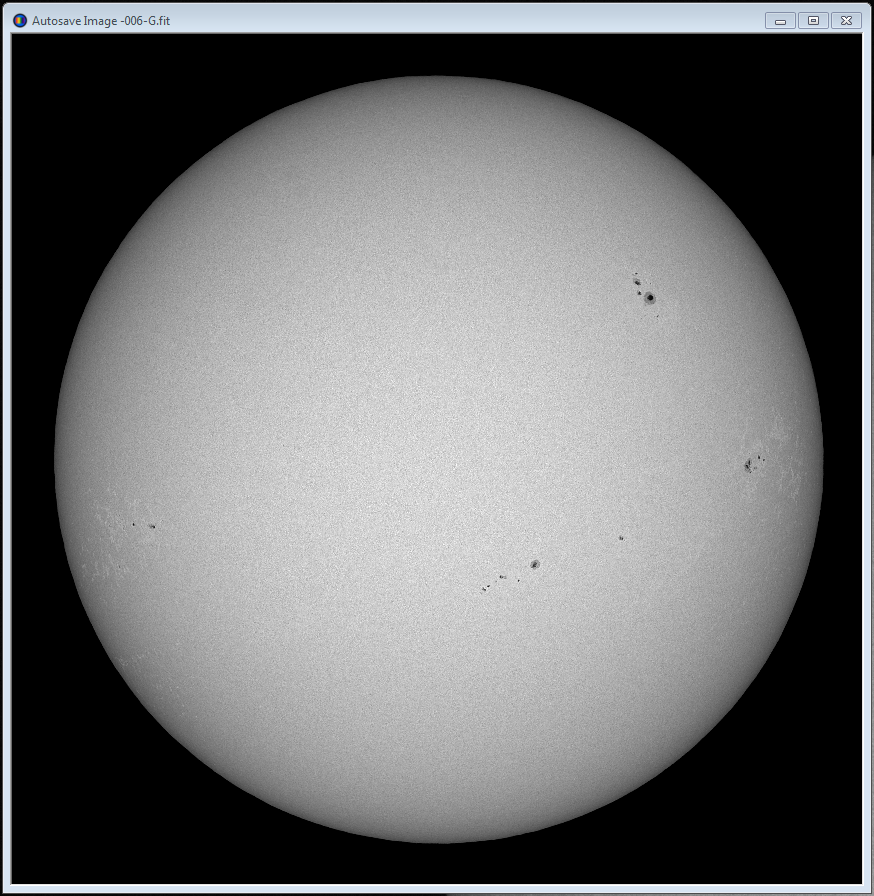
- Bild speichern für Archiv, Auswertung und Weiterverarbeitung
- File --> Save As
- Dateityp auf FITS stellen
- Size Format auf 16-bit Int.
- Compression Type auf Uncompressed
- Häkchen bei Auto Stretch
- Dateiname bestehend aus Datum, w=Weisslicht und Bildnummer nach dem Schema: JJJJMMTTwXXX
- Speichern
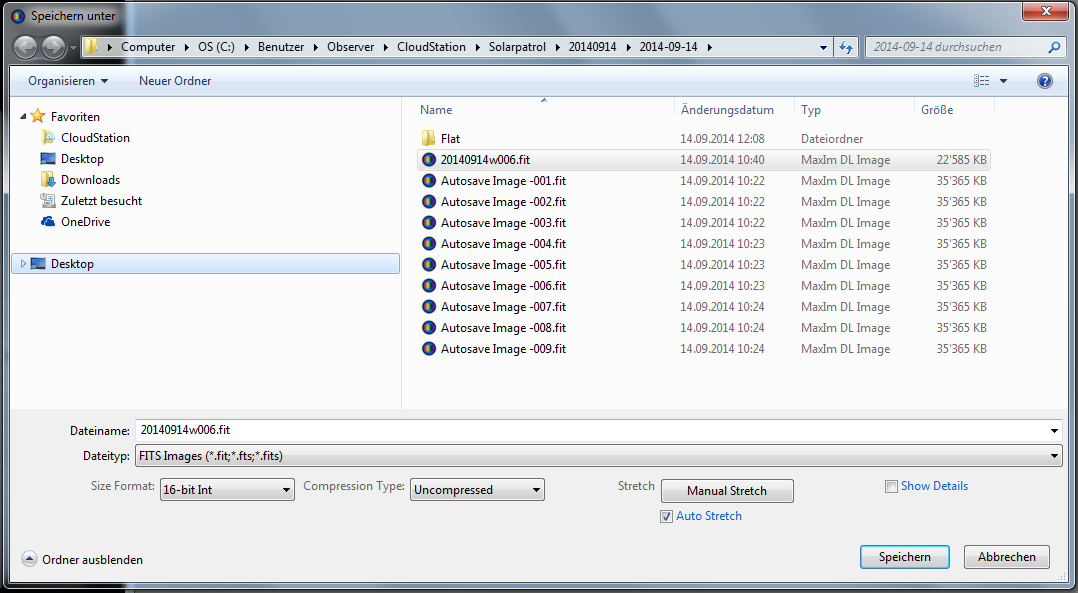
- Bild aufbereiten für das Internet und Präsentationen
- Bildgrösse anpassen
- Process --> Resize
- Bei New Image Size 2048 x 2048 Pixel wählen
- Update
- OK
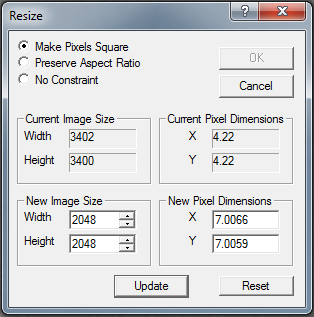
- Bild beschriften
- Edit --> Annotate
- Unter Properies den Font auf Verdana und den Font Size auf 26 stellen
- Bild unten links mit Zeit (UT) und Datum beschriften https://eyeweardock.com/shop/brand/porsche-design/
- Bild unten rechts mit der Zentralwellenlänge (in nm) und dem Namen des Observatoriums beschriften
- OK
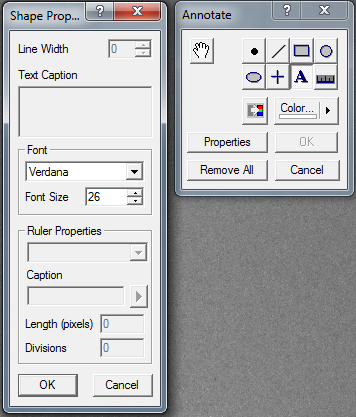
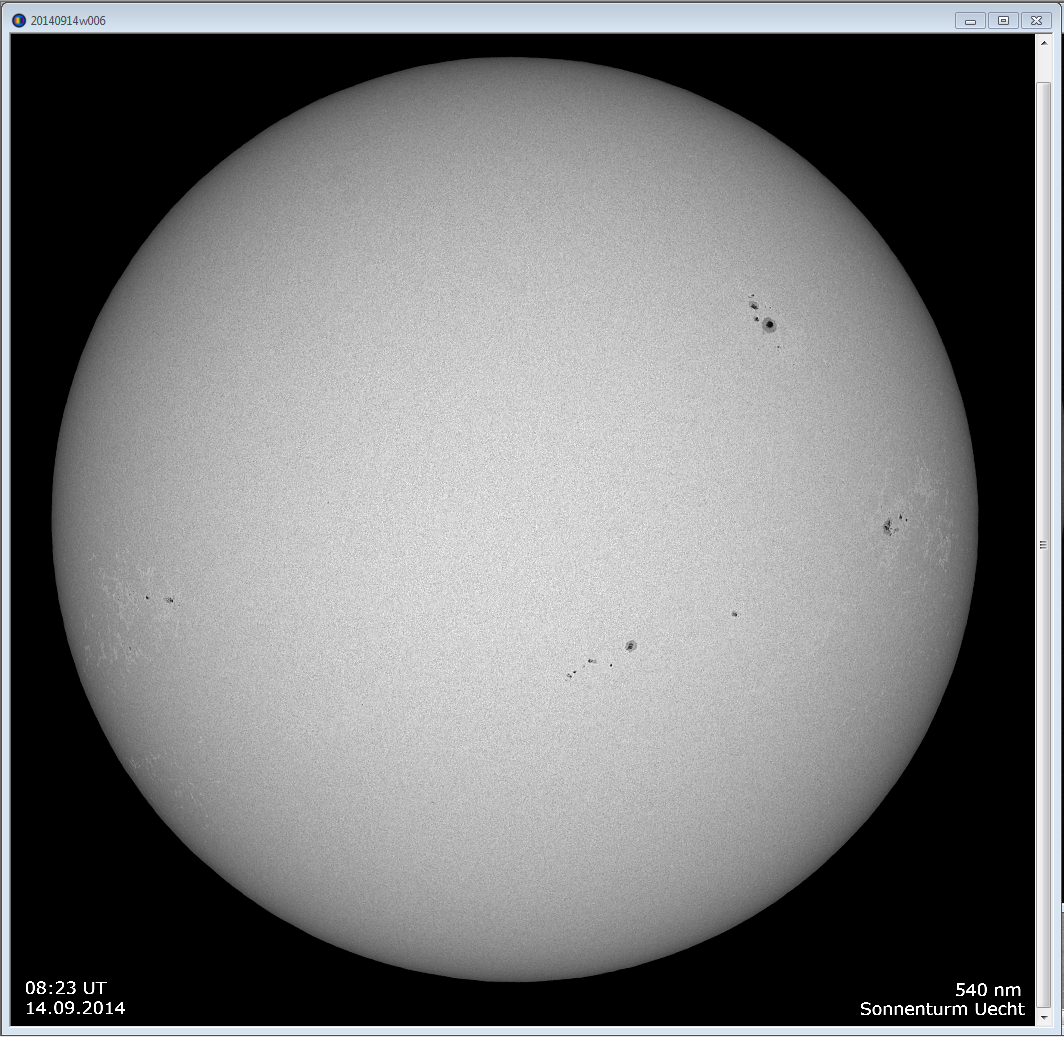
- Bild speichern
- File --> Save As
- Dateityp auf JPEG stellen
- Quality auf 100% stellen.
- Häkchen bei Auto Stretch
- Dateiname bestehend aus Datum, w=Weisslicht und Bildnummer nach dem Schema: JJJJMMTTwXXX
- Speichern
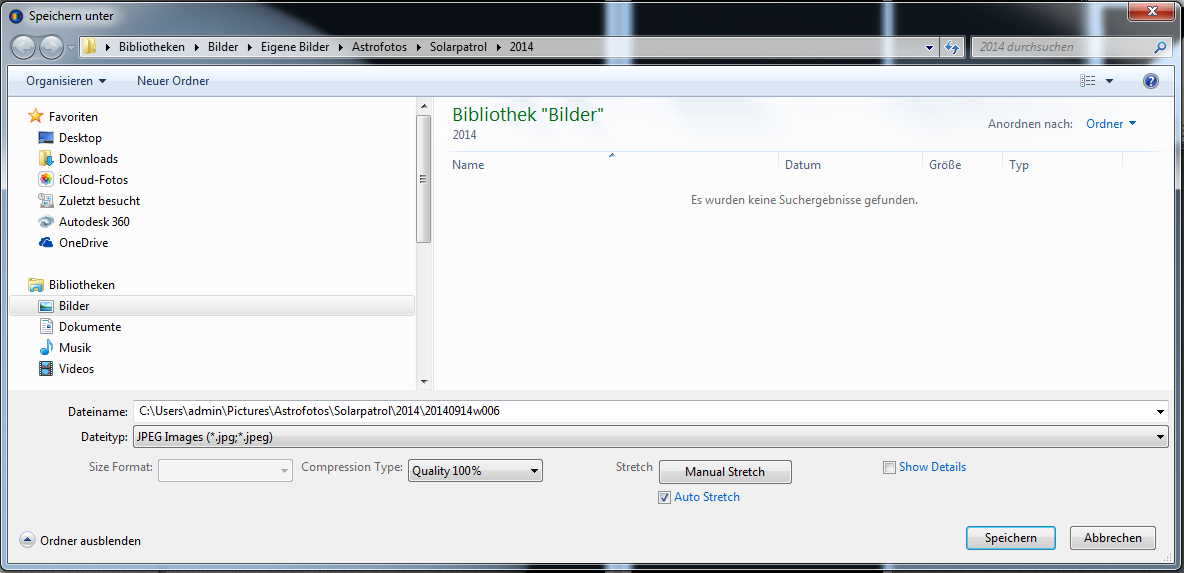
Nachfolgend wird beschrieben wie wir ein H-Alpha Bild mittels MaximDL 6 Pro bearbeiten.
Das Rohbild soll im FITS-Format abgespeichert sein.
- FITS-Bild öffnen
- File --> Open --> Bild auswählen --> Öffnen
- Bildhelligkeit anpassen
- Process --> Levels
- Output Range auf 16-bit stellen, Gamma auf 1 stellen
- Schwarzpunkt einstellen auf ersten Knick in der Kurve (rotes Dreieck)
- Weisspunkt einstellen auf oberes Ende der Kurve (blaues Dreieck)
- Ok

- Bild schärfen
- Filter --> Wavelet Filter
- Bei Wavelet Type "Mexican Hat" wählen
- W1 = 0.54
- W2 = 3.06
- W3 = 1.62
- W4 = 1.00
- W5 = 1.00
- Auto Preview aktivieren für Vorschau
- OK
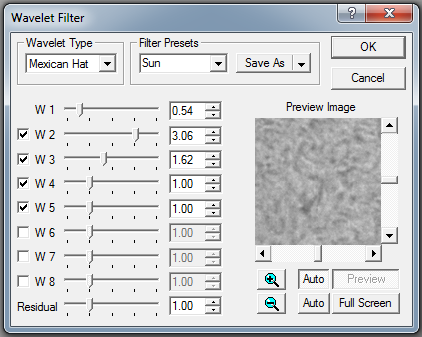
- Bildhelligkeit erneut anpassen
- Process --> Levels
- Output Range auf 16-bit stellen, Gamma auf 1 stellen
- Schwarzpunkt auf den Knick im grossen Peak stellen (rotes Dreieck)
- Weisspunkt einstellen auf oberes Ende der Kurve (blaues Dreieck)
- OK
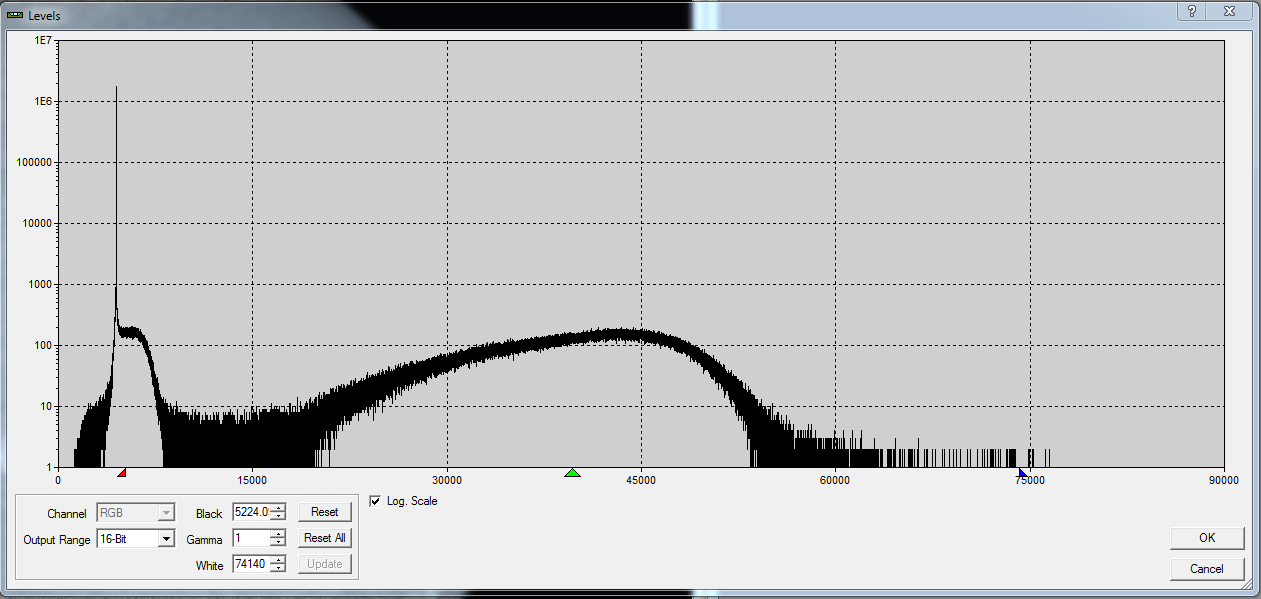
- Bild erneut schärfen
- Filter --> Wavelet Filter
- Bei Wavelet Type "Mexican Hat" wählen
- W1 = 0.54
- W2 = 3.06
- W3 = 1.62
- W4 = 1.00
- W5 = 1.00
- Auto Preview aktivieren für Vorschau
- OK
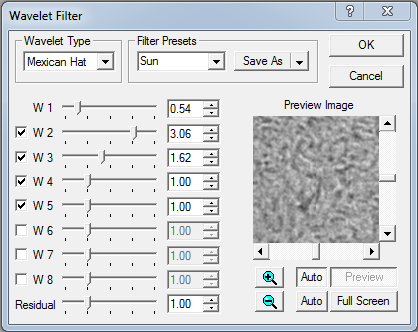
- Bildhelligkeit erneut anpassen
- Process --> Levels
- Output Range auf 16-bit stellen, Gamma auf 1 stellen
- Schwarzpunkt auf den Knick im grossen Peak stellen (rotes Dreieck)
- Weisspunkt einstellen auf oberes Ende der Kurve (blaues Dreieck)
- OK
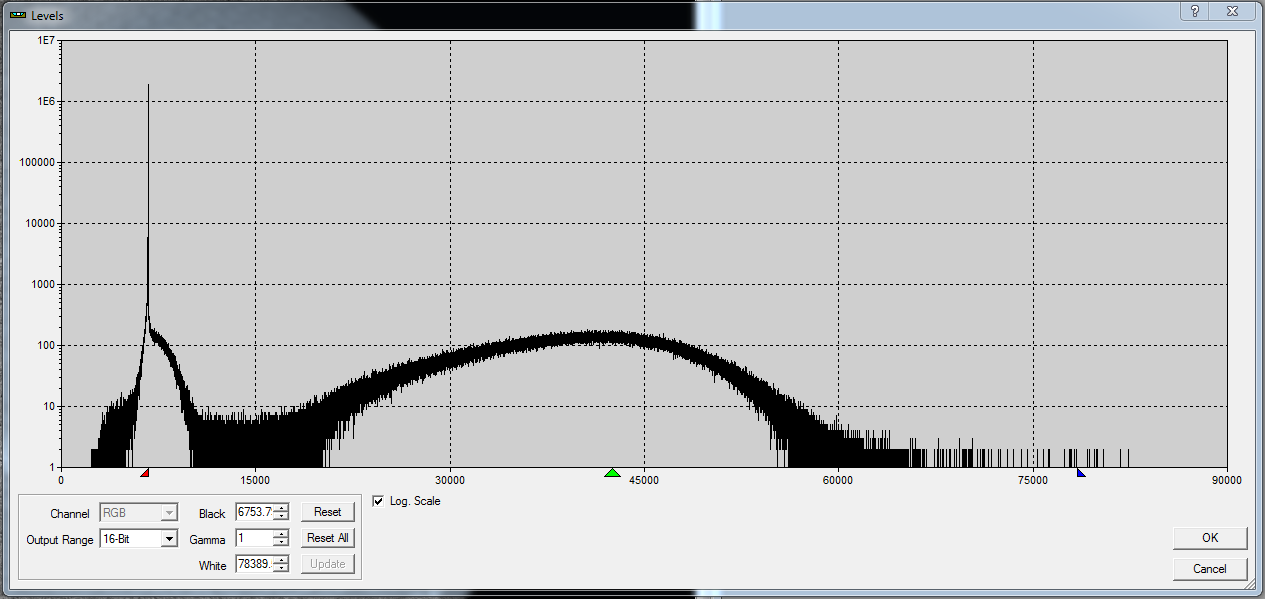
- Bild zuschneiden
- Edit --> Crop
- 2048 x 2048 Pixel wählen
- Update
- Mit der Maus den Rahmen symetrisch zur Sonnenscheibe verschieben
- OK
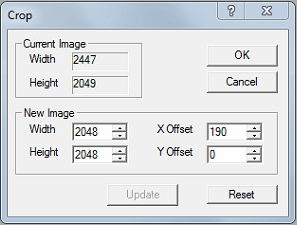
- Bildorientierung
- Bild drehen oder spiegeln, Norden soll oben und Westen soll rechts sein
- Edit --> Flip / Mirror / Rotate
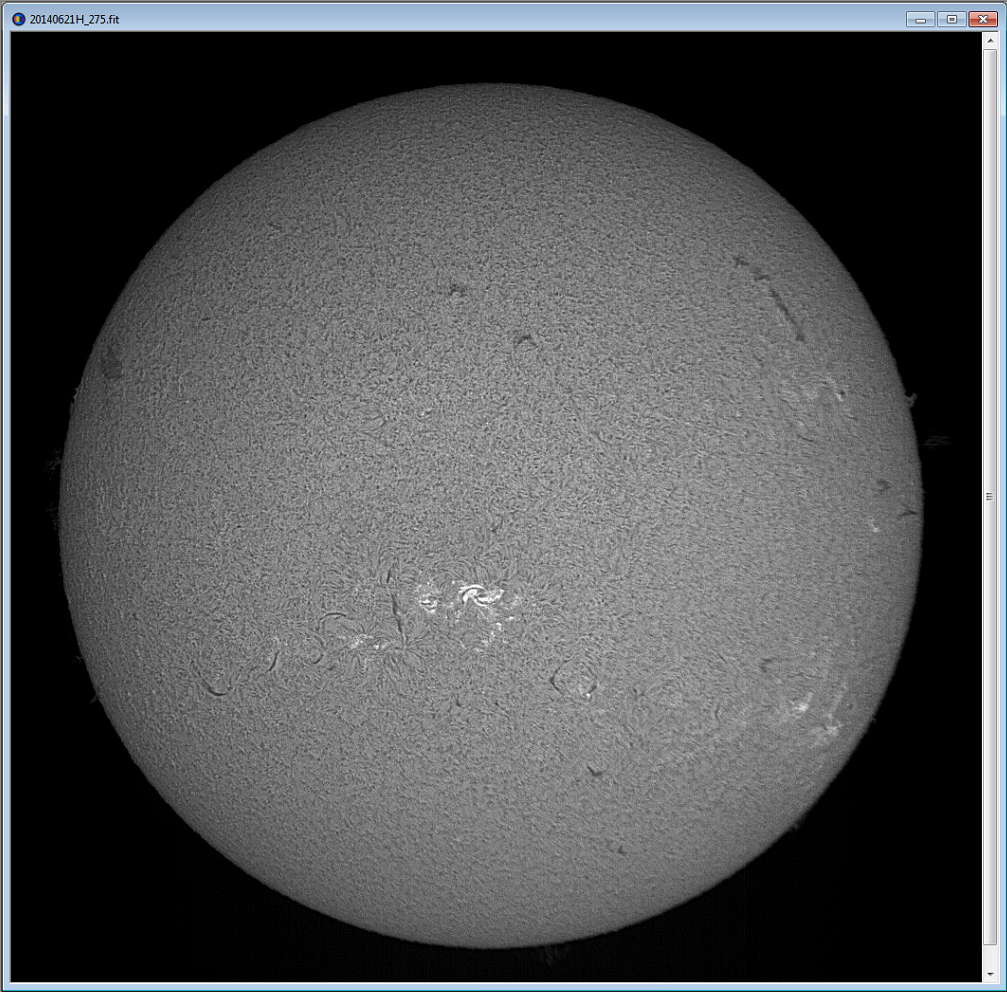
- Bild speichern für Archiv, Auswertung und Weiterverarbeitung
- File --> Save As
- Dateityp auf FITS stellen
- Size Format auf 16-bit Int.
- Compression Type auf Uncompressed
- Häkchen bei Auto Stretch
- Dateiname bestehend aus Datum, h = H-Alpha und Bildnummer nach dem Schema: JJJJMMTThXXX
- Speichern
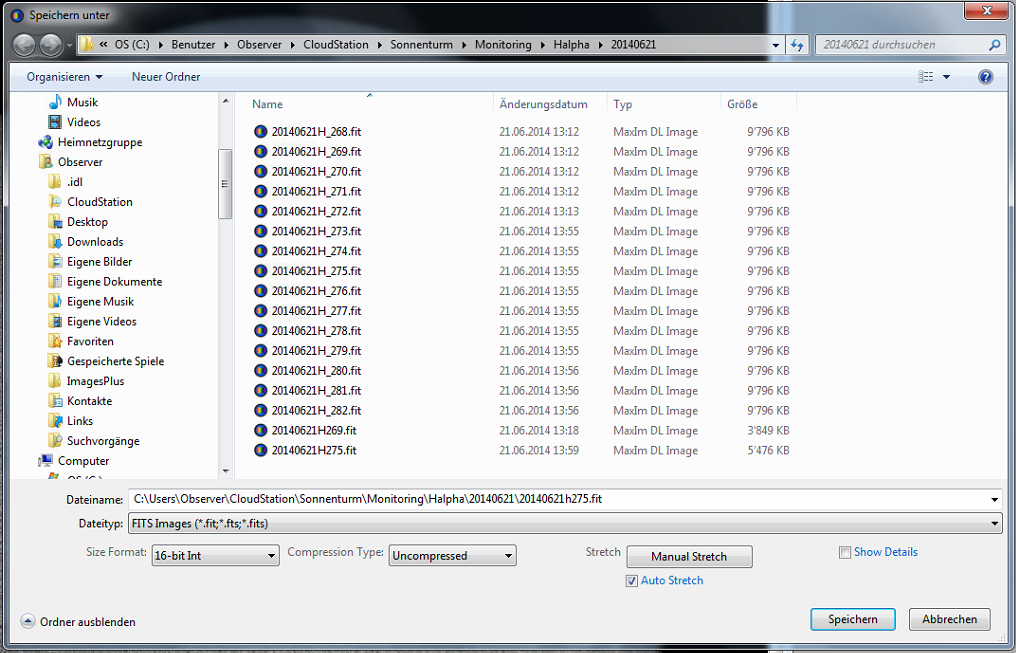
- Bild beschriften
- Edit --> Annotate
- Unter Properies den Font auf Verdana und den Font Size auf 26 stellen
- Bild unten links mit Zeit (UT) und Datum beschriften
- Bild unten rechts mit der Zentralwellenlänge (in nm) und dem Namen des Observatoriums beschriften
- OK
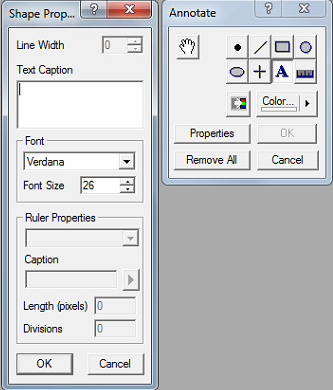
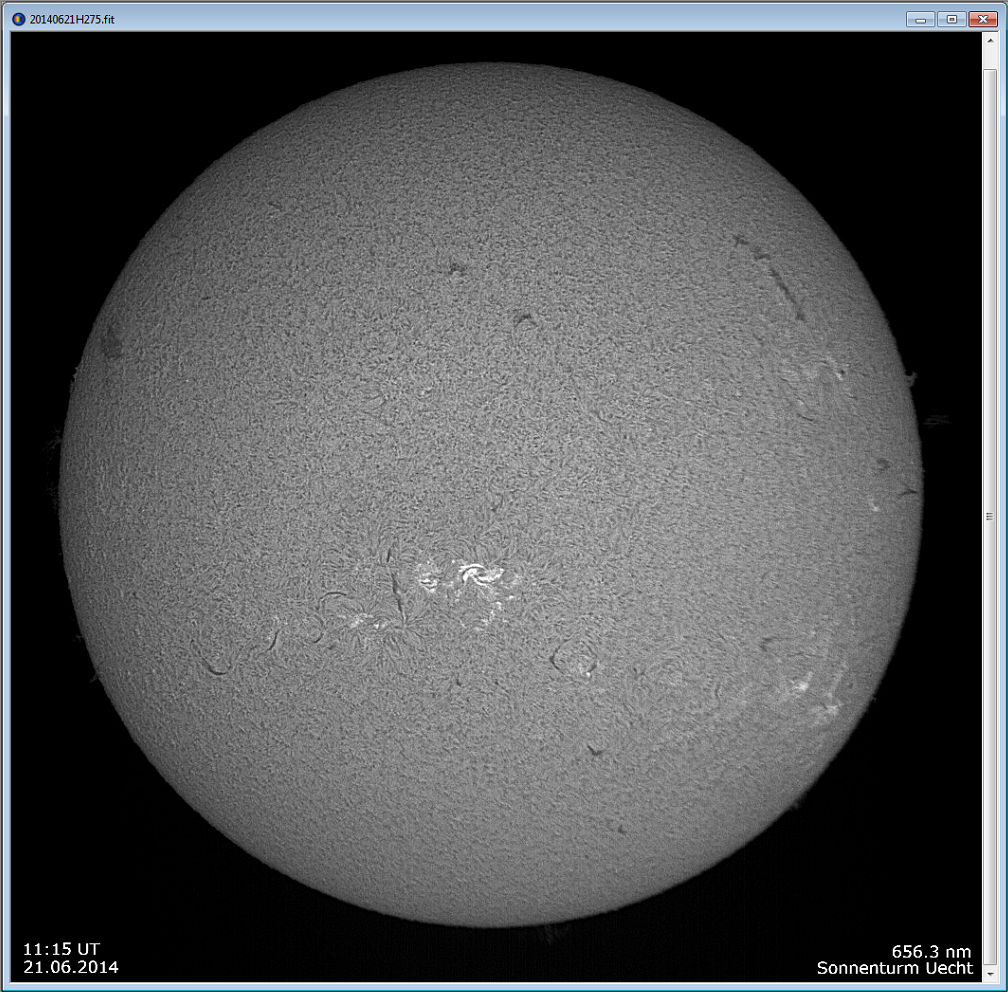
- Bild speichern
- File --> Save As
- Dateityp auf JPEG stellen
- Quality auf 100% stellen.
- Häkchen bei Auto Stretch
- Dateiname bestehend aus Datum, h = H-Alpha und Bildnummer nach dem Schema: JJJJMMTThXXX
- Speichern